Anyway, down to this blog post which is a special blog entry that has been requested by a friend of mine on how to best use eReader for iPhone / iTouch, with screenshots! So let's get started.
Installing eReader on the iPhone
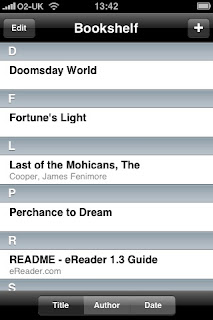
To install eReader on your iPhone, you require the iPhone firmware Version 2.0 or higher. If you don't have this firmware (found in Settings > General > About) you will have to update your iPhone through iTunes.
If you have the firmware, then you can install the app by either using the App Store located on the iPhone or through iTunes. Through iTunes, you can simply click on this link (iTunes link) to reach the iTunes page. Through the App Store, search for "eReader" and it's the first option.
When you have installed eReader, opening the app should get something similar to the following screen above.
Creating an eReader.com account
To upload any new eBooks to your iPhone eReader app, you need an account on the eReader.com website. Go ahead and create one of these now by following this link. Once you have successfully created an account, you can login to your eReader.com account and move to the next section.
Adding eBooks to your eReader.com Bookshelf
Once you have logged into eReader.com, at the top of the website, look for a link called "Bookshelf".
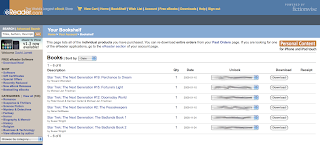 Click on this link and it will take you to a page that looks similar to the image on the left. If you haven't bought any eBooks off eReader, this page will be empty. Any books you do buy off eReader can be found here.
Click on this link and it will take you to a page that looks similar to the image on the left. If you haven't bought any eBooks off eReader, this page will be empty. Any books you do buy off eReader can be found here.If you want to add your own eBooks to your
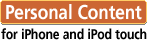 bookshelf, you can click on the link found in the top-right of that page that looks like the image on the right. Note that eBooks must be in .pdb format. If they aren't, you will have to download an eBook converter. The converter I use and recommended is from Stanza, and is Stanza's desktop client. You can also download Stanza from iTunes, and this is yet another good eBook app I highly recommend. More on how to convert can be found later on in this tutorial.
bookshelf, you can click on the link found in the top-right of that page that looks like the image on the right. Note that eBooks must be in .pdb format. If they aren't, you will have to download an eBook converter. The converter I use and recommended is from Stanza, and is Stanza's desktop client. You can also download Stanza from iTunes, and this is yet another good eBook app I highly recommend. More on how to convert can be found later on in this tutorial.Clicking on the personal content link on the eReader.com website will take you to a page that is like a private section of your Bookshelf, and will allow you to upload your eBooks into your Bookshelf. You have 25 MBs to play with, and you can always delete eBooks off the website if you need to and they won't be removed from your iPhone / iTouch. So the space isn't a big deal unless you are trying to transfer eBooks bigger then 25MBs in size at any one time.
Transferring eBooks to your iPhone
Once you have all the eBooks you want on your Bookshelf, you can transfer them to your iPhone / iTouch. Your iPhone / iTouch will need to be connected to the Internet in order to achieve this, and you should be logged into the eReader.com website.
 First, open eReader and click on the + button in the top right. You will be presented with the following screen shown on the left. Choose the option at the top of the screen labelled "eReader/Fictionwise shelf" and enter your eReader.com account details.
First, open eReader and click on the + button in the top right. You will be presented with the following screen shown on the left. Choose the option at the top of the screen labelled "eReader/Fictionwise shelf" and enter your eReader.com account details.On the next screen, your iPhone will load in a list of all the books it can find on your Bookshelf, both from the eReader's bought books section and any books you've uploaded to your personal content section. Tapping on any book will ask if you wish to download the book to your library, which, if you accept, will promptly do so and respond with a message once it's downloaded.
eBooks on your eReader account will remain there until deleted off the iPhone. That means that even if you delete your eBooks off your Bookshelf on the eReader.com website, they will still remain on your eReader on iPhone's Bookshelf until you have deleted them there also, and vice versa. These two Bookshelf's are completely independent.
A final note before I end this section. eReader flourishes best with eBooks; that is, text. It doesn't do so well with multimedia .pdf files or the like. If you are looking for an app that does, you should try out Air Sharing (iTunes link) instead.
Converting eBooks with Stanza Desktop
The final section, as promised, is on Stanza desktop. Once you have downloaded and installed Stanza desktop, to convert simply open any file that Stanza opens (and it supports a lot of formats!) and then go to File > Export Book As... > Palm Database. You can give your new .pdb file a name, save it in a secure location on your computer, and then upload the file to your personal eBook area on eReader.com.
Final Notes
I hope this quick sweep through eReader has been helpful for you! Feel free to leave any comments and I will get back to you as soon as I can. And of course, hopefully I will get back into regular blog posting soon!
1 comment:
Hey!
Thanks for writing this up!
Just tried it out, works great, buut I don't think I'll ever fully get used to eBooks.... hard copy ftw!
Its a shame most technical books are so expensive as a hard copy :(.
Post a Comment